Hướng dẫn cách bật và tắt xét duyệt người tham gia trên Zoom
Tính năng bảo mật đóng vai trò vô cùng quan trọng trong một lớp học/cuộc họp trực tuyến. Để nâng cao tính bảo mật cũng như đảm bảo an toàn khi tổ chức học online hay họp trực tuyến, Zoom đã bổ sung thêm tính năng phên duyệt thành viên vào phòng Zoom vô cùng tiện ích. Dưới đây là những hướng dẫn chi tiết về cách bật và tắt tính năng xét duyệt người tham gia trên Zoom.
Cách bật và tắt xét duyệt người tham gia trên Zoom
Cách bật, tắt phòng chờ khi tổ chức cuộc họp/lớp học online
Thực hiện bật và tắt tính năng xét duyệt người tham gia trên phần mềm Zoom thông qua bật/tắt phòng chờ (Waiting Room) trên Zoom. Khi phòng chờ được kích hoạt, tất cả người tham dự khi tham gia vào cuộc họp sẽ được tự động đưa đến phòng chờ trước. Sau khi được chủ phòng xác minh và chấp nhận, họ mới được phép đưa đến phòng họp/phòng học chính thức. Đây là một trong những tính năng bảo mật vô cùng tiện ích đã được Zoom cải tiến và phát triển gần đây, giúp ngăn chặn người lạ tham gia vào cuộc họp/lớp học Zoom, nâng cao tính bảo mật cũng như sự an toàn cho tất cả mọi người.
Bước 1: Bắt đầu cuộc họp, tại giao diện chính của ứng dụng Zoom, chọn New Meeting.
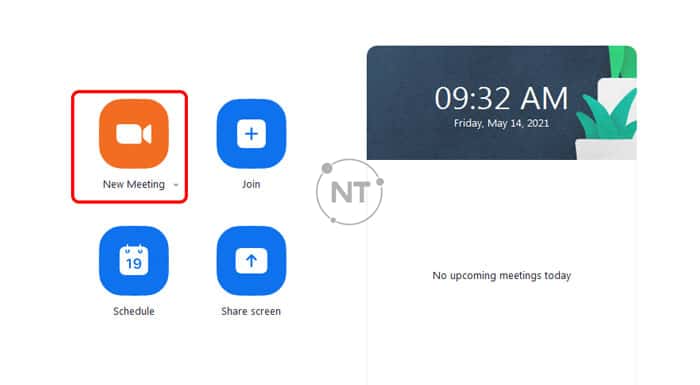
Bước 2: Chọn Participants để mở bảng danh sách người tham dự ở góc bên phải.
Bước 3: Tại bảng danh sách người tham dự, ở góc phải dưới cùng, chọn More >> Enable Waiting Room
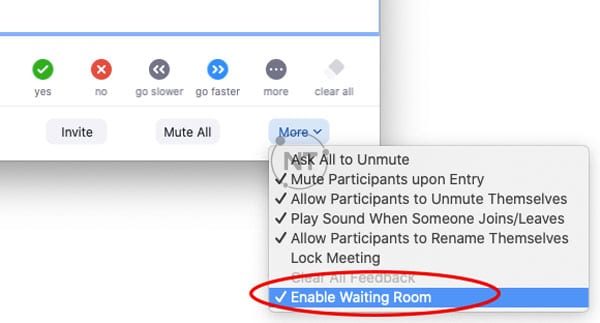
Bước 4: Để tắt tính năng xét duyệt người tham gia, bạn cần tắt phòng chờ. Để tắt phòng chờ, chỉ cần bỏ tích tùy chọn Enable Waiting Room.
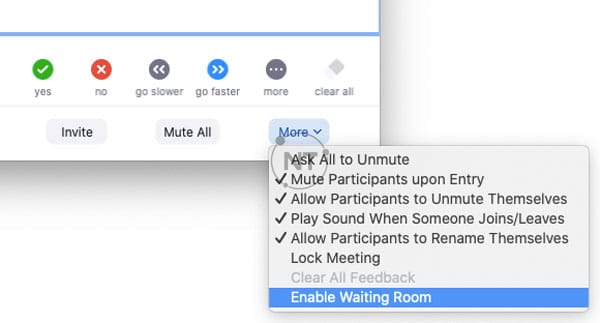
Cách chấp nhận người tham gia vào phòng Zoom
Dưới đây là hướng dẫn chi tiết cách chấp nhận người đợi ở phòng chờ tham gia vào cuộc họp/lớp học Zoom chính thức.
Bước 1: Chọn Participants để mở bảng danh sách người tham gia cuộc họp lên (Nếu bạn chưa mở).
Bước 2: Trong danh sách người tham gia cuộc họp, cạnh tên của mỗi người tham gia, chọn Admit để chấp nhận họ vào phòng Zoom chính thức.
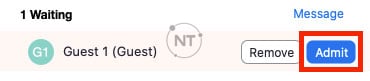
Bước 3: Nếu bạn muốn kích người nào đó ra khỏi phòng Zoom, chọn Remove.
Bước 4: Để chấp nhận tất cả người tham gia ở phòng chờ vào cuộc họp, chọn Admit All (Ở phía trên cùng bảng danh sách).
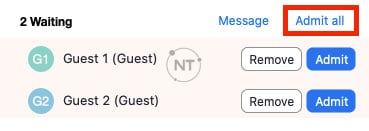
Trên đây là các bước để bật và tắt xét duyệt người tham gia vào phòng Zoom, một tính năng bảo mật vô cùng tiện lợi mà mọi người dùng Zoom đều cần phải biết.
Cách đưa người tham gia vào phòng chờ
Khi cuộc họp/lớp học đang diễn ra, bạn muốn đưa ai đó ra khỏi lớp học/phòng họp Zoom và đặt họ bào phòng chờ. Thực hiện các bước sau.
Bước 1: Với vai trò là chủ phòng, tại giao diện chính của cuộc họp chọn Participants để mở bảng danh sách người tham gia cuộc họp lên (Nếu bạn chưa mở).
Bước 2: Cạnh tên người tham dự, chọn More >> Put in Waiting Room.
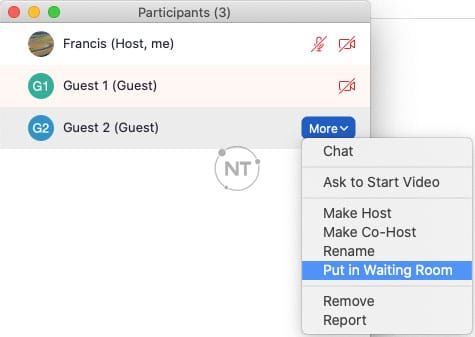
Cách gửi tin nhắn đến người tham dự tại phòng chờ
- Tại giao diện cuộc họp, chọn Chat

2. Nhấp vào menu thả xuống, bên cạnh To
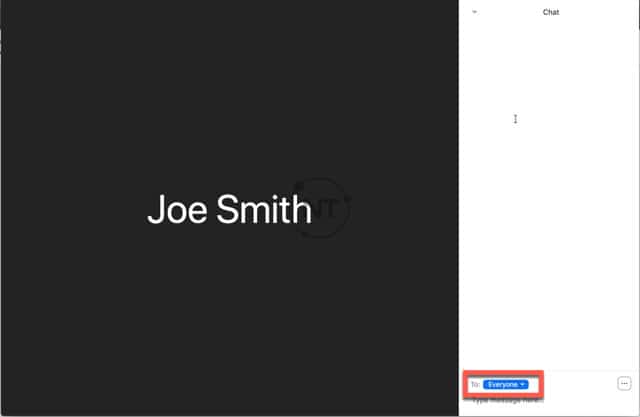
3. Chọn Everyone (in Waiting Room)
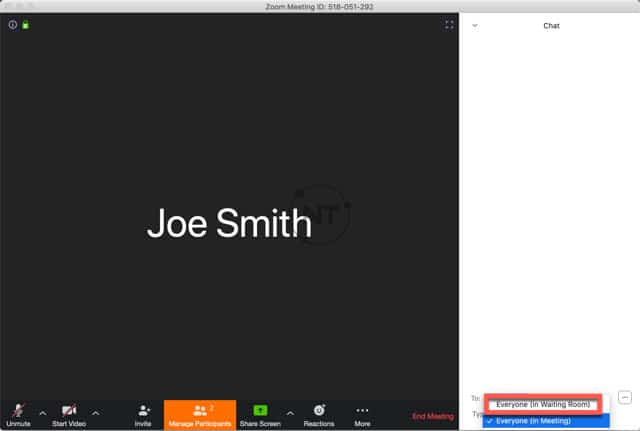
4. Soạn tin nhắn và gửi đến phòng chờ.
Khi tin nhắn đã được gửi đi, người tham dự ở phòng chờ sẽ nhìn thấy tin nhắn hiển thị trên màn hình phòng chờ.
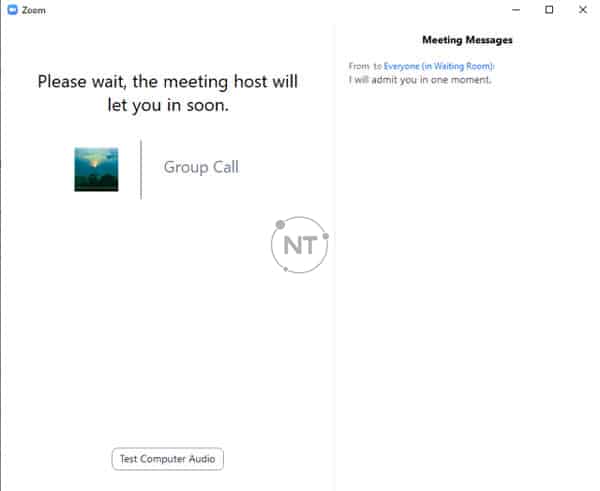
Trên đây là những hướng dẫn chi tiết về cách bật, tắt xét duyệt người tham gia trên Zoom thông qua bật/tắt phòng chờ (Waiting Room). Phòng chờ là một trong những tính năng bảo mật vô cùng tiện lợi mà Zoom đã phát triển nhằm nâng cao khả năng bảo mật, đem đến trải nghiệp an toàn, riêng tư cho mọi người dùng. Biết cách sử dụng tính năng này, bạn sẽ tận dụng được khá nhiều lợi ích khi sử dụng Zoom Meeting.
Điều kiện sử dụng phòng chờ (Waiting Room)
Zoom Cloud Meeting trên máy tính
- Windows: 5.4.0 trở lên
- macOS: 5.4.0 trở lên
- Linux: 5.4.0 trở lên
Zoom Cloud Meeting trên điện thoại
- Android:5.1.28652.0706 trở lên
- iOS: 5.1.228642.0705 trở lên
Lưu ý: Chỉ có người dùng được cấp phép mới có quyền tùy chỉnh phòng chờ trên Zoom Meeting. Vì vậy, để sử dụng đầy đủ các tính năng bảo mật vô cùng hữu ích của phòng chờ dành cho lớp học/phòng họp Zoom của bạn, nên đăng ký sử dụng tài khoản Zoom Meeting có bản quyền do các đại lý Zoom uy tín tại Việt Nam cung cấp.
Trong quá trình sử dụng Zoom Meeting, nếu như gặp phải bất kỳ rắc rối phát sinh nào hoặc cần hỗ trợ về mặt kỹ thuật, vui lòng liên hệ qua số điện thoại kỹ thuật Zoom: 1900099978 để được hướng dẫn cách khắc phục và sử dụng Zoom đúng cách nhất.
Chân thành cảm ơn
Đội Cùng Tiến
(Nguồn sưu tầm trên internet)






Nhận xét
Đăng nhận xét
Xin chào, mời các bạn bình luận